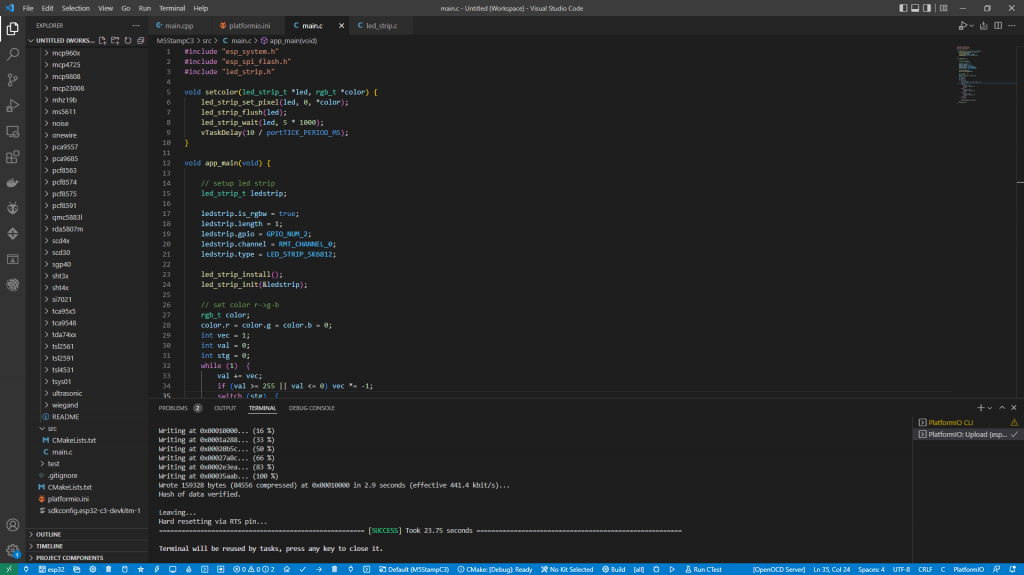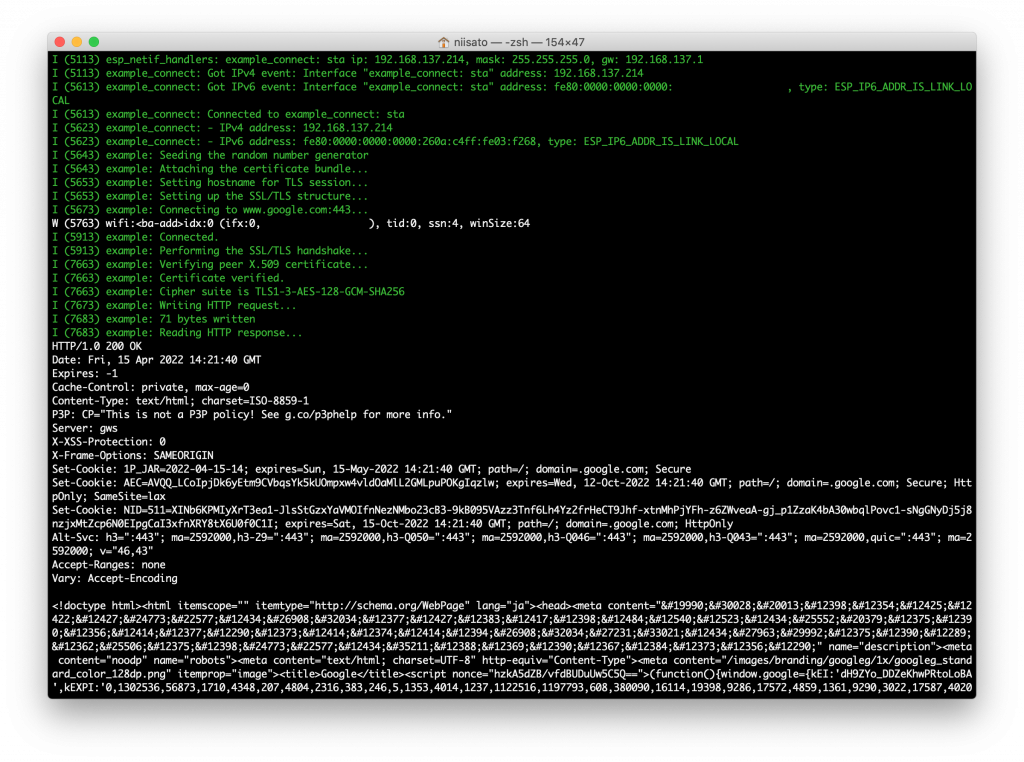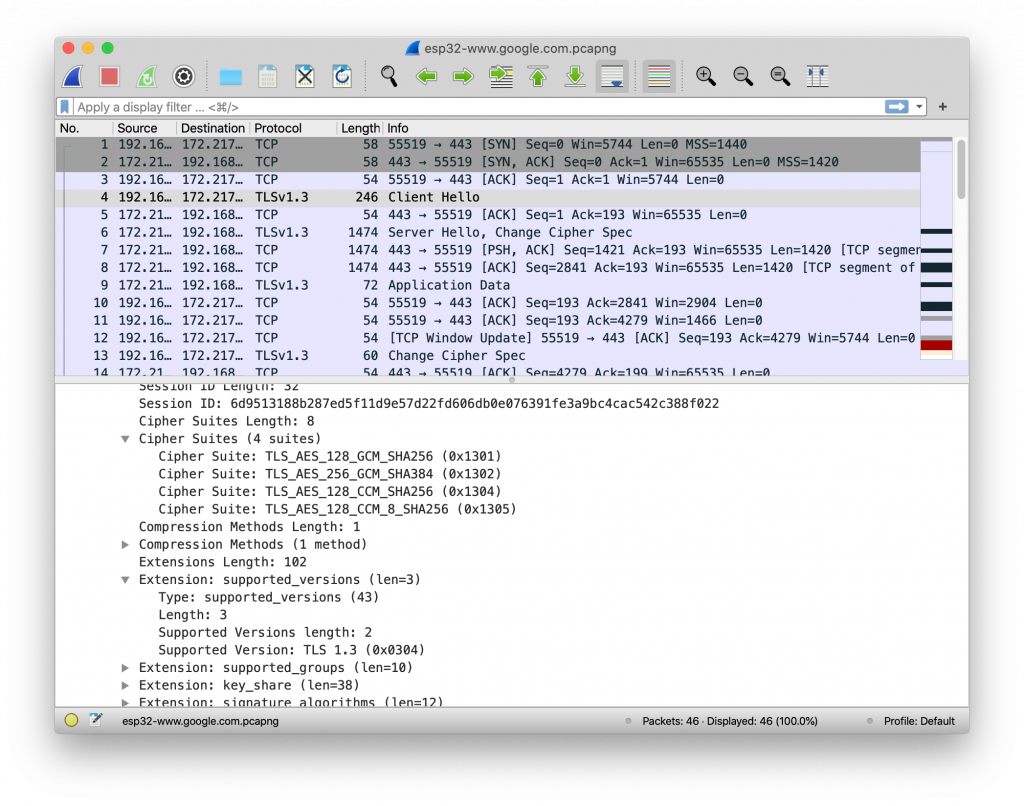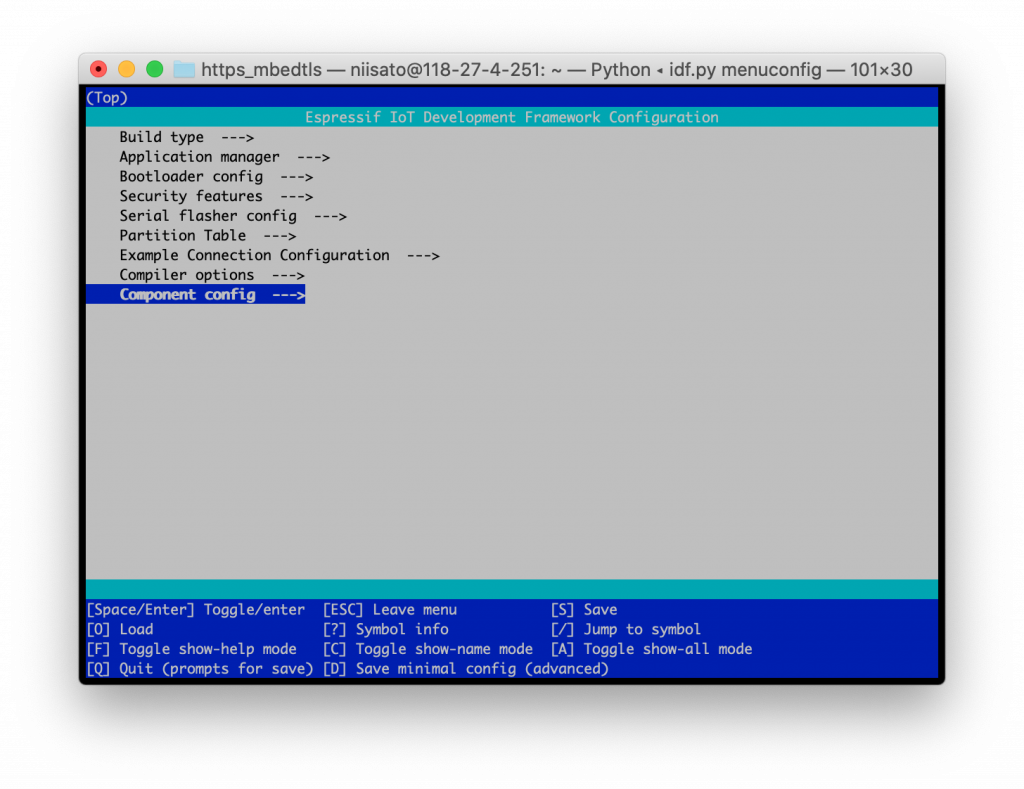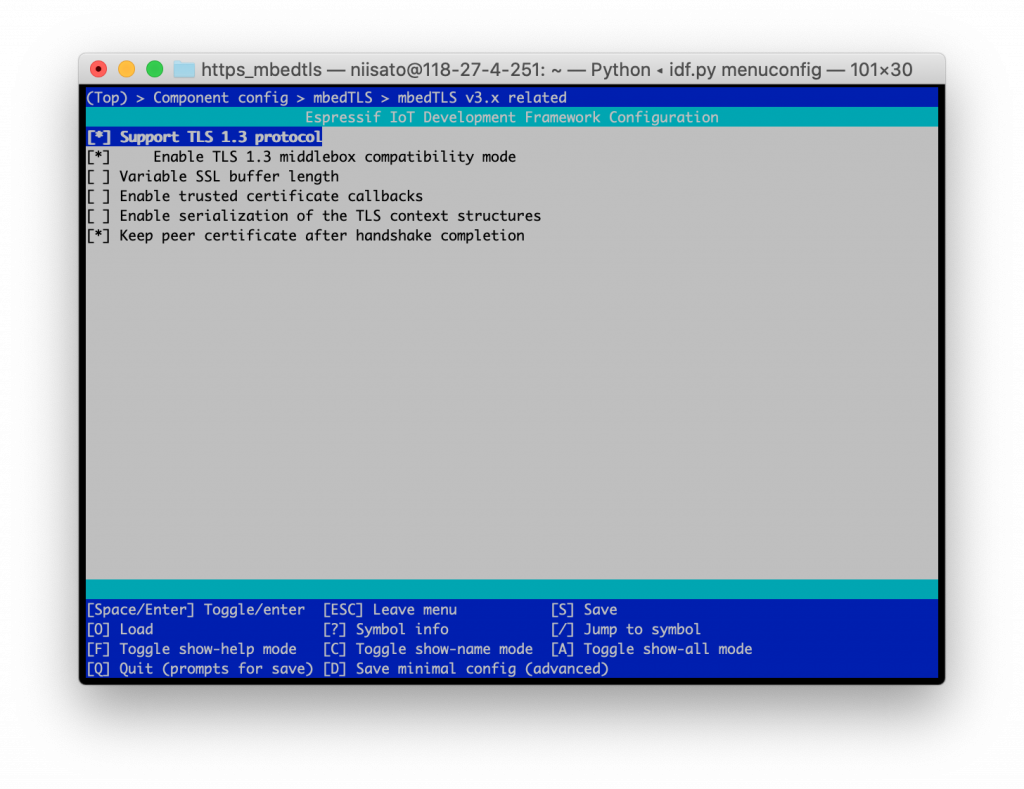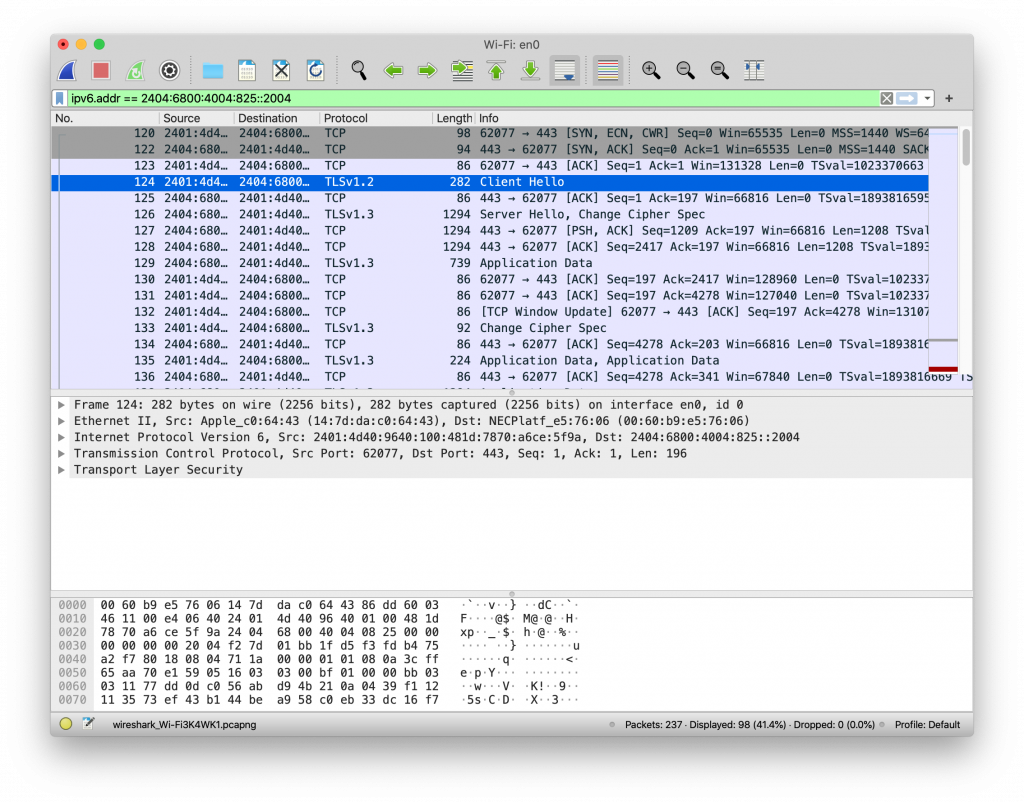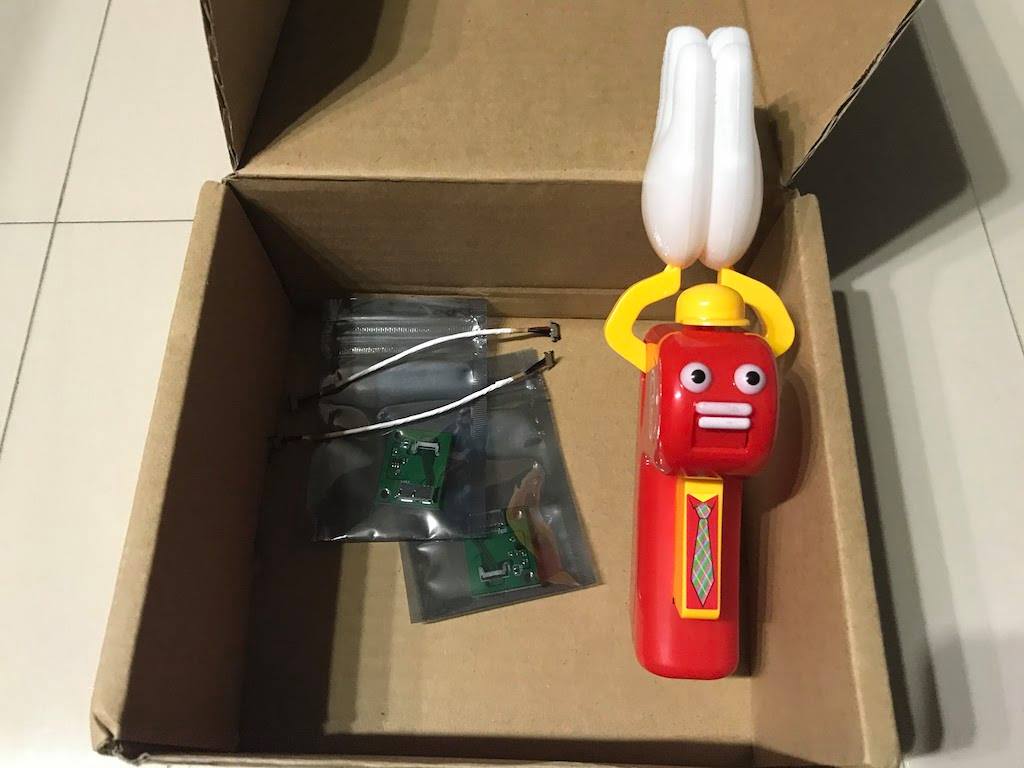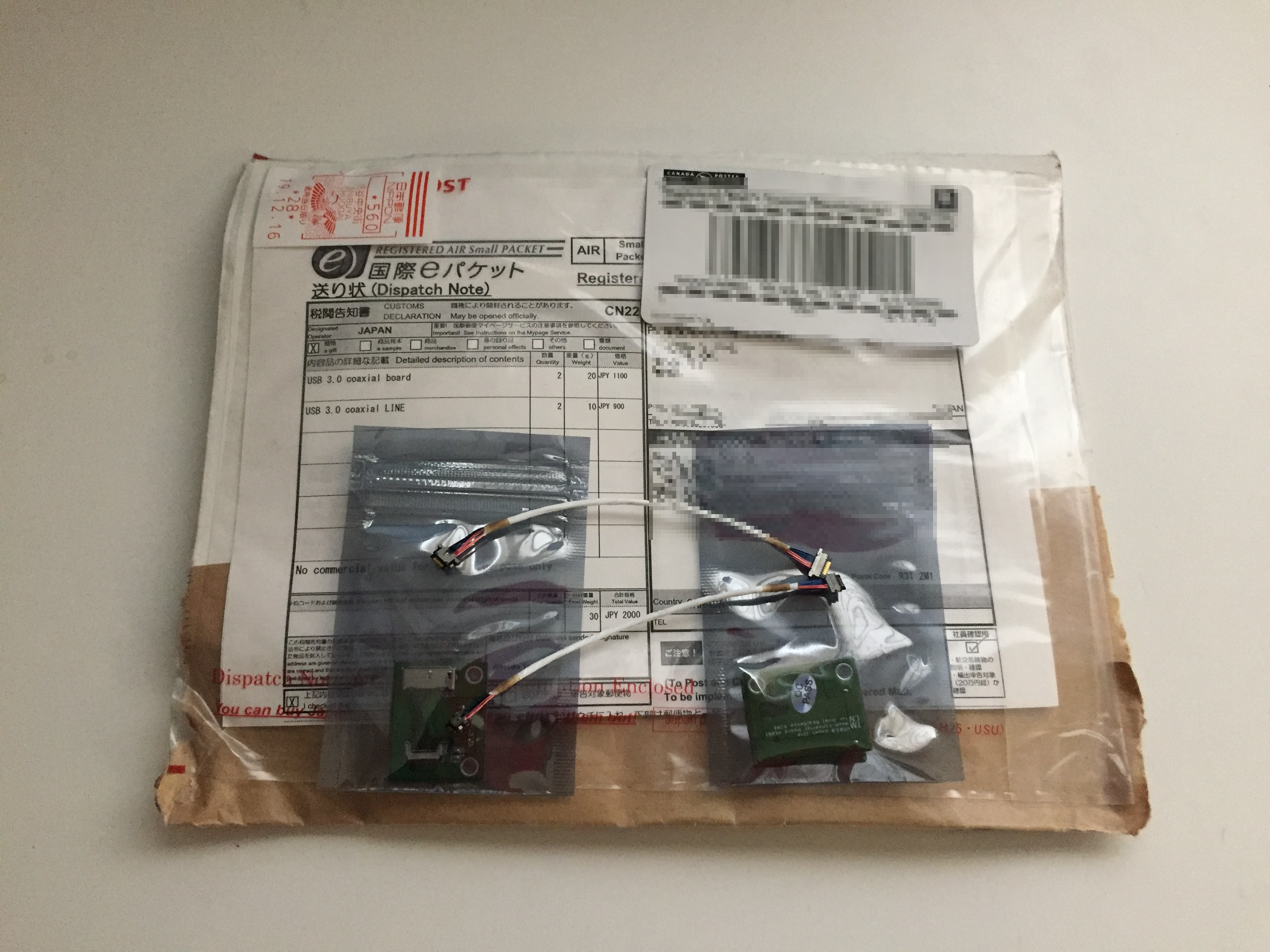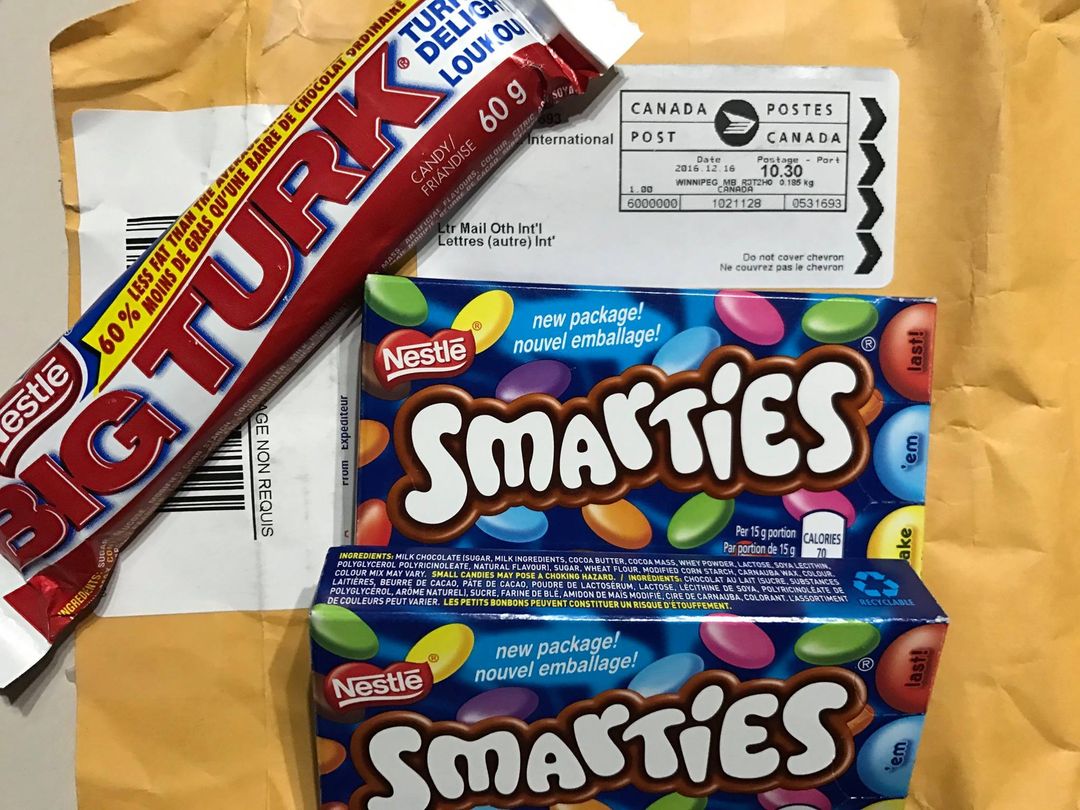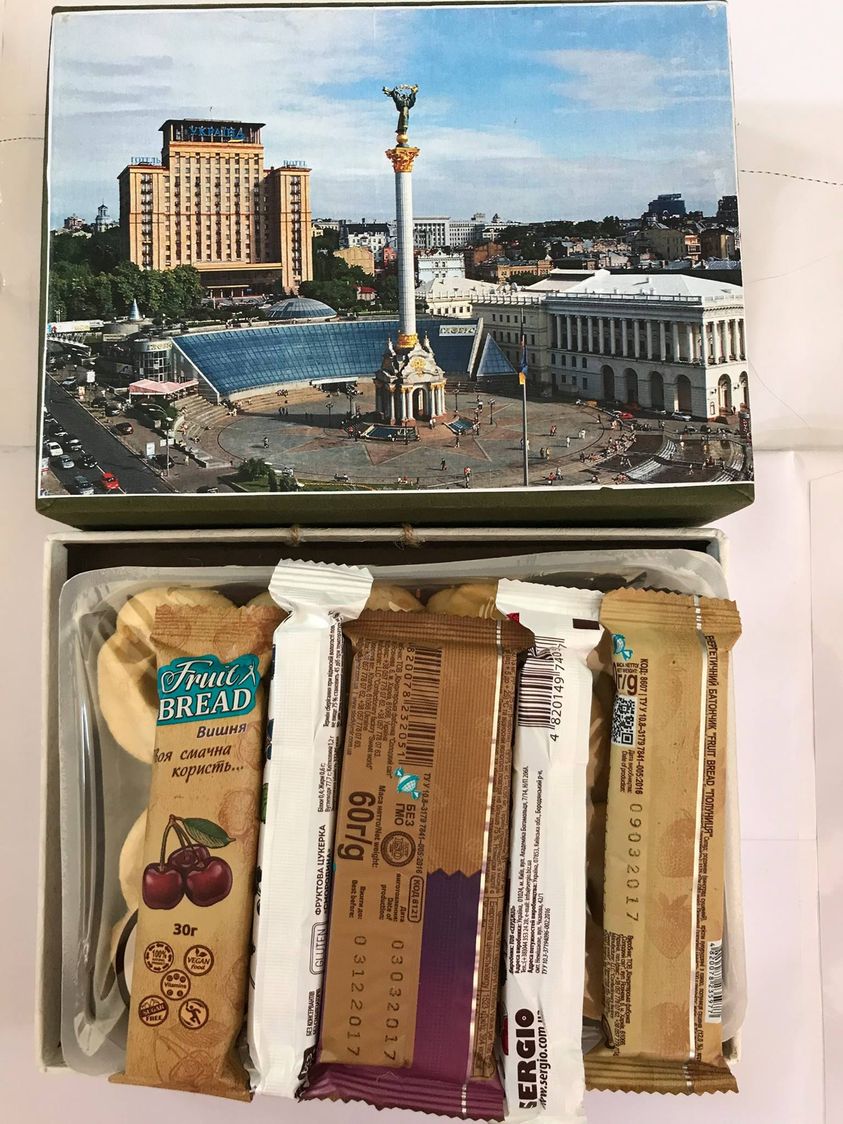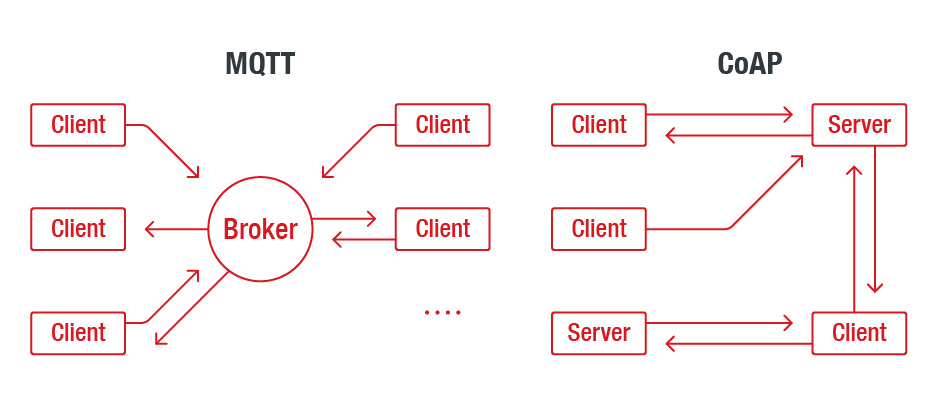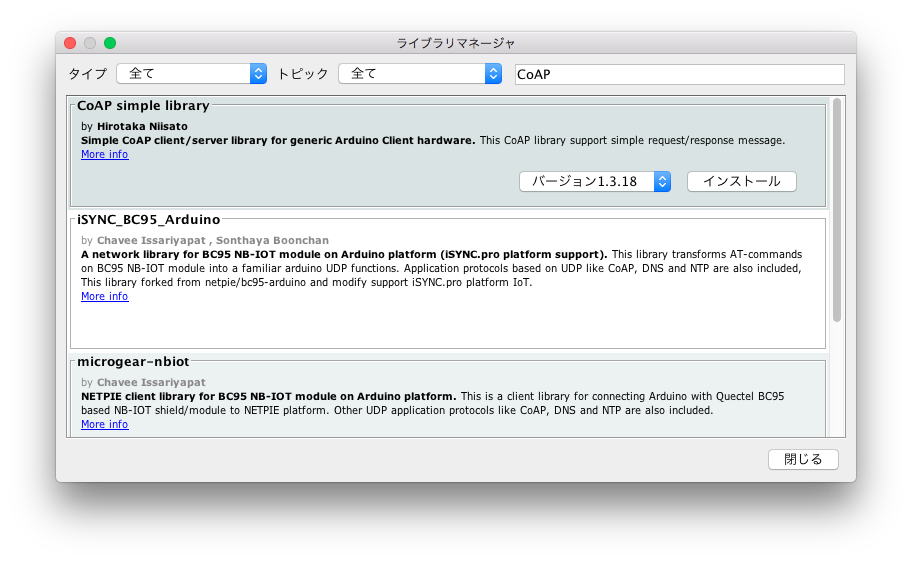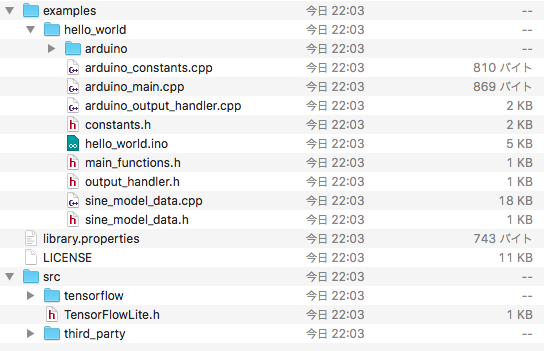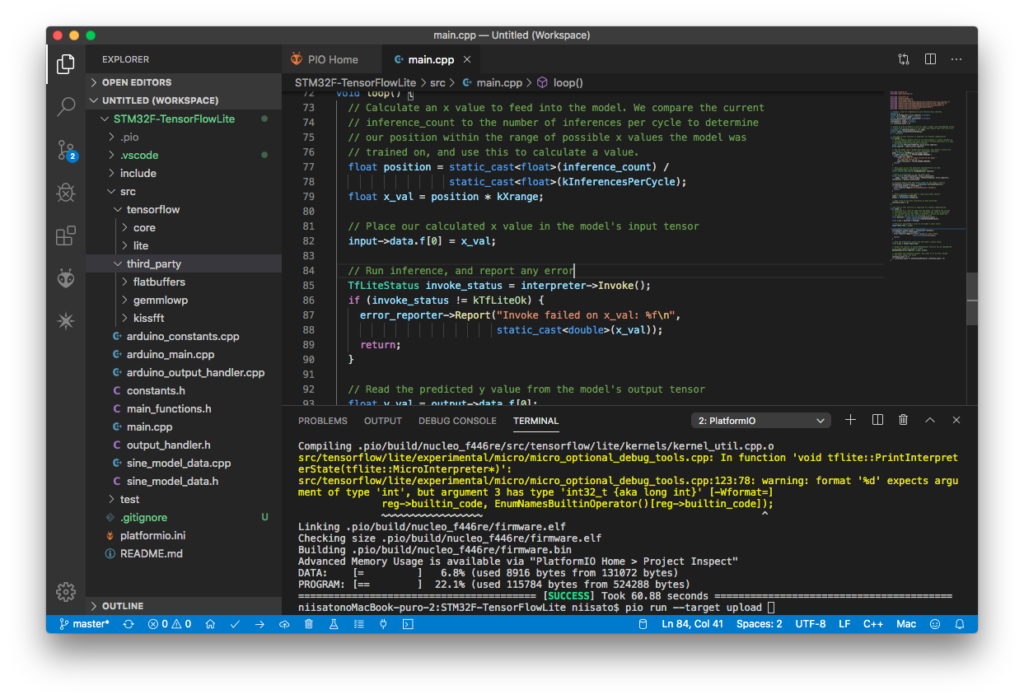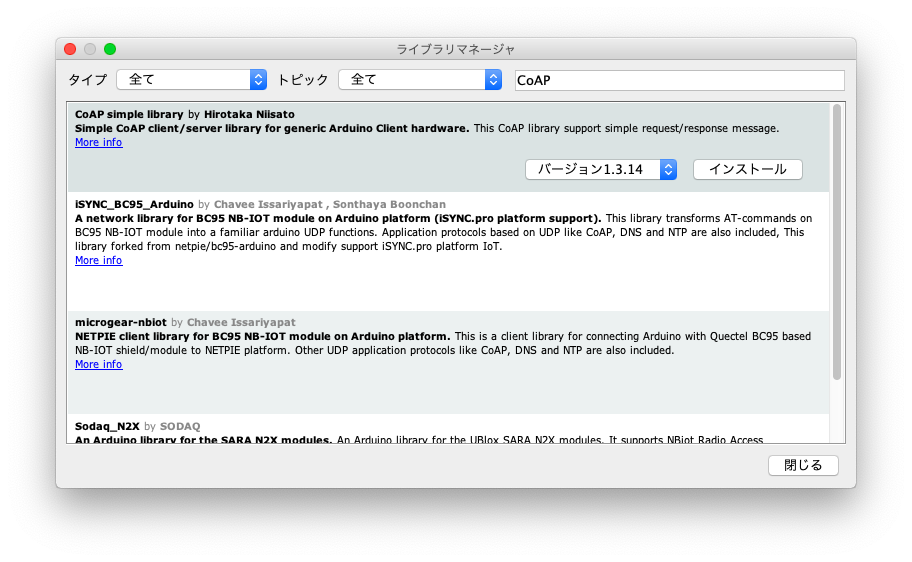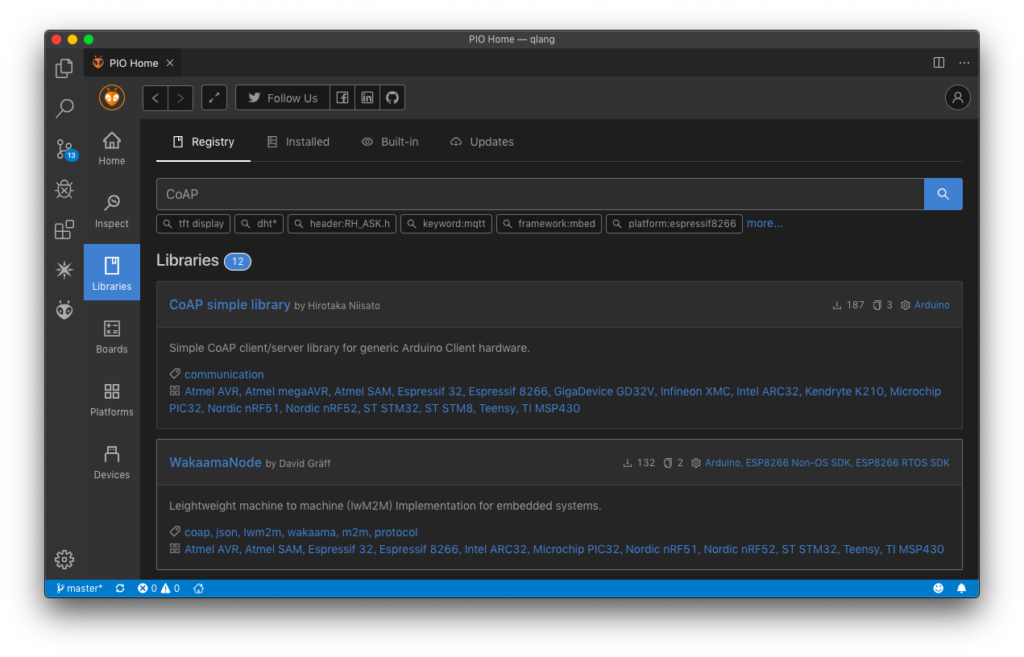最近、mbedTLSをちょっと調べていて、ふとみんな大好きESP32のデフォはmbedTLSだからどうなっているか?見てみた。ESP32 IDFのgithub のcomponent/mbedTLSを見ると、mbedTLS 3.1になっている。mbedTLS 3.1にはTLS1.3(medtls_config.h: MBEDTLS_SSL_PROTO_TLS1_3)を利用することができる。リリース情報にもある通り 、2024年までしかサポートされない。2.16系はlong-time support 。恐らく、これからは3.x系がメインになってくるのを、ESP IDFでは早くも取り込んできているものと思われ。
ばっちりTLS 1.3でwww.google.comにアクセスしてくれている。1-RTTで実現するはずが、クライアント側からChange Cipher Spec(No. = 13)が付いているのは、MBEDTLS_SSL_TLS1_3_COMPATIBILITY_MODE の説明にある通り(RFC 8446 D.4. Middlebox Compatibility Mode)、ミドルボックスの下位互換性のために投げている空のChange Cipher Specっすね。
# https://docs.espressif.com/projects/esp-idf/en/latest/esp32/get-started/linux-macos-setup.html の手順に従って環境を準備する
# 必要なパッケージをインストールしたりとか。
# release バージョンではなく、最新のrepoから全部取得してくる。
git clone --recursive https://github.com/espressif/esp-idf.git
# あとは手順に従ってビルド環境を整備する。
# ここからが本番
cp -r examples/protocols/https_mbedtls/ .
cd https_mbedtls
idf.py set-target esp32
idf.py menuconfigmenuconfigで、”Component config” -> “mbedTLS” -> “mbedTLS v3.x related” -> “Support TLS 1.3 protocol” を有効にする。mbedTLSのconfig.hを直接アタッチしなくても、menuconfigから制御できるのは良い感じ。
あとはWiFiの接続設定とかも済ませておく。wifiは”Example Connection Configuration”から。次にコードを修正する。面倒なので丸っと以下に残しておく。
/* HTTPS GET Example using plain mbedTLS sockets
*
* Contacts the howsmyssl.com API via TLS v1.2 and reads a JSON
* response.
*
* Adapted from the ssl_client1 example in mbedtls.
*
* SPDX-FileCopyrightText: The Mbed TLS Contributors
*
* SPDX-License-Identifier: Apache-2.0
*
* SPDX-FileContributor: 2015-2021 Espressif Systems (Shanghai) CO LTD
*/
#include <string.h>
#include <stdlib.h>
#include "freertos/FreeRTOS.h"
#include "freertos/task.h"
#include "esp_wifi.h"
#include "esp_event.h"
#include "esp_log.h"
#include "esp_system.h"
#include "nvs_flash.h"
#include "protocol_examples_common.h"
#include "esp_netif.h"
#include "lwip/err.h"
#include "lwip/sockets.h"
#include "lwip/sys.h"
#include "lwip/netdb.h"
#include "lwip/dns.h"
#include "mbedtls/platform.h"
#include "mbedtls/net_sockets.h"
#include "mbedtls/esp_debug.h"
#include "mbedtls/ssl.h"
#include "mbedtls/entropy.h"
#include "mbedtls/ctr_drbg.h"
#include "mbedtls/error.h"
#include "esp_crt_bundle.h"
// 接続先はGoogle
#define WEB_SERVER "www.google.com"
#define WEB_PORT "443"
#define WEB_URL "/"
static const char *TAG = "example";
static const char *REQUEST = "GET " WEB_URL " HTTP/1.0\r\n"
"Host: "WEB_SERVER"\r\n"
"User-Agent: esp-idf/1.0 esp32\r\n"
"\r\n";
// GTS Root R1 のPEMを取ってきて置いとく
#define GTSR1_CA_PEM \
"-----BEGIN CERTIFICATE-----\r\n" \
"MIIFVzCCAz+gAwIBAgINAgPlk28xsBNJiGuiFzANBgkqhkiG9w0BAQwFADBHMQsw\r\n" \
"CQYDVQQGEwJVUzEiMCAGA1UEChMZR29vZ2xlIFRydXN0IFNlcnZpY2VzIExMQzEU\r\n" \
"MBIGA1UEAxMLR1RTIFJvb3QgUjEwHhcNMTYwNjIyMDAwMDAwWhcNMzYwNjIyMDAw\r\n" \
"MDAwWjBHMQswCQYDVQQGEwJVUzEiMCAGA1UEChMZR29vZ2xlIFRydXN0IFNlcnZp\r\n" \
"Y2VzIExMQzEUMBIGA1UEAxMLR1RTIFJvb3QgUjEwggIiMA0GCSqGSIb3DQEBAQUA\r\n" \
"A4ICDwAwggIKAoICAQC2EQKLHuOhd5s73L+UPreVp0A8of2C+X0yBoJx9vaMf/vo\r\n" \
"27xqLpeXo4xL+Sv2sfnOhB2x+cWX3u+58qPpvBKJXqeqUqv4IyfLpLGcY9vXmX7w\r\n" \
"Cl7raKb0xlpHDU0QM+NOsROjyBhsS+z8CZDfnWQpJSMHobTSPS5g4M/SCYe7zUjw\r\n" \
"TcLCeoiKu7rPWRnWr4+wB7CeMfGCwcDfLqZtbBkOtdh+JhpFAz2weaSUKK0Pfybl\r\n" \
"qAj+lug8aJRT7oM6iCsVlgmy4HqMLnXWnOunVmSPlk9orj2XwoSPwLxAwAtcvfaH\r\n" \
"szVsrBhQf4TgTM2S0yDpM7xSma8ytSmzJSq0SPly4cpk9+aCEI3oncKKiPo4Zor8\r\n" \
"Y/kB+Xj9e1x3+naH+uzfsQ55lVe0vSbv1gHR6xYKu44LtcXFilWr06zqkUspzBmk\r\n" \
"MiVOKvFlRNACzqrOSbTqn3yDsEB750Orp2yjj32JgfpMpf/VjsPOS+C12LOORc92\r\n" \
"wO1AK/1TD7Cn1TsNsYqiA94xrcx36m97PtbfkSIS5r762DL8EGMUUXLeXdYWk70p\r\n" \
"aDPvOmbsB4om3xPXV2V4J95eSRQAogB/mqghtqmxlbCluQ0WEdrHbEg8QOB+DVrN\r\n" \
"VjzRlwW5y0vtOUucxD/SVRNuJLDWcfr0wbrM7Rv1/oFB2ACYPTrIrnqYNxgFlQID\r\n" \
"AQABo0IwQDAOBgNVHQ8BAf8EBAMCAYYwDwYDVR0TAQH/BAUwAwEB/zAdBgNVHQ4E\r\n" \
"FgQU5K8rJnEaK0gnhS9SZizv8IkTcT4wDQYJKoZIhvcNAQEMBQADggIBAJ+qQibb\r\n" \
"C5u+/x6Wki4+omVKapi6Ist9wTrYggoGxval3sBOh2Z5ofmmWJyq+bXmYOfg6LEe\r\n" \
"QkEzCzc9zolwFcq1JKjPa7XSQCGYzyI0zzvFIoTgxQ6KfF2I5DUkzps+GlQebtuy\r\n" \
"h6f88/qBVRRiClmpIgUxPoLW7ttXNLwzldMXG+gnoot7TiYaelpkttGsN/H9oPM4\r\n" \
"7HLwEXWdyzRSjeZ2axfG34arJ45JK3VmgRAhpuo+9K4l/3wV3s6MJT/KYnAK9y8J\r\n" \
"ZgfIPxz88NtFMN9iiMG1D53Dn0reWVlHxYciNuaCp+0KueIHoI17eko8cdLiA6Ef\r\n" \
"MgfdG+RCzgwARWGAtQsgWSl4vflVy2PFPEz0tv/bal8xa5meLMFrUKTX5hgUvYU/\r\n" \
"Z6tGn6D/Qqc6f1zLXbBwHSs09dR2CQzreExZBfMzQsNhFRAbd03OIozUhfJFfbdT\r\n" \
"6u9AWpQKXCBfTkBdYiJ23//OYb2MI3jSNwLgjt7RETeJ9r/tSQdirpLsQBqvFAnZ\r\n" \
"0E6yove+7u7Y/9waLd64NnHi/Hm3lCXRSHNboTXns5lndcEZOitHTtNCjv0xyBZm\r\n" \
"2tIMPNuzjsmhDYAPexZ3FL//2wmUspO8IFgV6dtxQ/PeEMMA3KgqlbbC1j+Qa3bb\r\n" \
"bP6MvPJwNQzcmRk13NfIRmPVNnGuV/u3gm3c\r\n" \
"-----END CERTIFICATE-----"
const unsigned char gtsr1_pem[] = GTSR1_CA_PEM;
static void https_get_task(void *pvParameters)
{
char buf[512];
int ret, flags, len;
mbedtls_entropy_context entropy;
mbedtls_ctr_drbg_context ctr_drbg;
mbedtls_ssl_context ssl;
mbedtls_x509_crt cacert;
mbedtls_ssl_config conf;
mbedtls_net_context server_fd;
mbedtls_ssl_init(&ssl);
mbedtls_x509_crt_init(&cacert);
mbedtls_ctr_drbg_init(&ctr_drbg);
ESP_LOGI(TAG, "Seeding the random number generator");
mbedtls_ssl_config_init(&conf);
mbedtls_entropy_init(&entropy);
if((ret = mbedtls_ctr_drbg_seed(&ctr_drbg, mbedtls_entropy_func, &entropy,
NULL, 0)) != 0)
{
ESP_LOGE(TAG, "mbedtls_ctr_drbg_seed returned %d", ret);
abort();
}
ESP_LOGI(TAG, "Attaching the certificate bundle...");
ret = esp_crt_bundle_attach(&conf);
if(ret < 0)
{
ESP_LOGE(TAG, "esp_crt_bundle_attach returned -0x%x\n\n", -ret);
abort();
}
ESP_LOGI(TAG, "Setting hostname for TLS session...");
/* Hostname set here should match CN in server certificate */
if((ret = mbedtls_ssl_set_hostname(&ssl, WEB_SERVER)) != 0)
{
ESP_LOGE(TAG, "mbedtls_ssl_set_hostname returned -0x%x", -ret);
abort();
}
ESP_LOGI(TAG, "Setting up the SSL/TLS structure...");
if((ret = mbedtls_ssl_config_defaults(&conf,
MBEDTLS_SSL_IS_CLIENT,
MBEDTLS_SSL_TRANSPORT_STREAM,
MBEDTLS_SSL_PRESET_DEFAULT)) != 0)
{
ESP_LOGE(TAG, "mbedtls_ssl_config_defaults returned %d", ret);
goto exit;
}
/* MBEDTLS_SSL_VERIFY_OPTIONAL is bad for security, in this example it will print
a warning if CA verification fails but it will continue to connect.
You should consider using MBEDTLS_SSL_VERIFY_REQUIRED in your own code.
*/
mbedtls_ssl_conf_authmode(&conf, MBEDTLS_SSL_VERIFY_OPTIONAL);
// root caの読み込みとセッションチケットを有効にしておいた
// あとはTLSの鍵交換モードの設定、re-negotiationはとりあえず無効に
// TLSの最大・最小バージョンをTLS 1.3固定
// 上記の記載のとおり、サンプルなので、本来はちゃんとVERIFYすること!!
mbedtls_x509_crt_parse( &cacert, gtsr1_pem, sizeof(gtsr1_pem) );
mbedtls_ssl_conf_session_tickets( &conf, MBEDTLS_SSL_SESSION_TICKETS_ENABLED );
mbedtls_ssl_conf_tls13_key_exchange_modes( &conf, MBEDTLS_SSL_TLS1_3_KEY_EXCHANGE_MODE_ALL );
mbedtls_ssl_conf_renegotiation( &conf, MBEDTLS_SSL_RENEGOTIATION_DISABLED );
mbedtls_ssl_conf_min_version( &conf, MBEDTLS_SSL_MAJOR_VERSION_3, MBEDTLS_SSL_MINOR_VERSION_4 );
mbedtls_ssl_conf_max_version( &conf, MBEDTLS_SSL_MAJOR_VERSION_3, MBEDTLS_SSL_MINOR_VERSION_4 );
mbedtls_ssl_conf_ca_chain(&conf, &cacert, NULL);
mbedtls_ssl_conf_rng(&conf, mbedtls_ctr_drbg_random, &ctr_drbg);
#ifdef CONFIG_MBEDTLS_DEBUG
mbedtls_esp_enable_debug_log(&conf, CONFIG_MBEDTLS_DEBUG_LEVEL);
#endif
if ((ret = mbedtls_ssl_setup(&ssl, &conf)) != 0)
{
ESP_LOGE(TAG, "mbedtls_ssl_setup returned -0x%x\n\n", -ret);
goto exit;
}
while(1) {
mbedtls_net_init(&server_fd);
ESP_LOGI(TAG, "Connecting to %s:%s...", WEB_SERVER, WEB_PORT);
if ((ret = mbedtls_net_connect(&server_fd, WEB_SERVER,
WEB_PORT, MBEDTLS_NET_PROTO_TCP)) != 0)
{
ESP_LOGE(TAG, "mbedtls_net_connect returned -%x", -ret);
goto exit;
}
ESP_LOGI(TAG, "Connected.");
mbedtls_ssl_set_bio(&ssl, &server_fd, mbedtls_net_send, mbedtls_net_recv, NULL);
ESP_LOGI(TAG, "Performing the SSL/TLS handshake...");
while ((ret = mbedtls_ssl_handshake(&ssl)) != 0)
{
if (ret != MBEDTLS_ERR_SSL_WANT_READ && ret != MBEDTLS_ERR_SSL_WANT_WRITE)
{
ESP_LOGE(TAG, "mbedtls_ssl_handshake returned -0x%x", -ret);
goto exit;
}
}
ESP_LOGI(TAG, "Verifying peer X.509 certificate...");
if ((flags = mbedtls_ssl_get_verify_result(&ssl)) != 0)
{
/* In real life, we probably want to close connection if ret != 0 */
ESP_LOGW(TAG, "Failed to verify peer certificate!");
bzero(buf, sizeof(buf));
mbedtls_x509_crt_verify_info(buf, sizeof(buf), " ! ", flags);
ESP_LOGW(TAG, "verification info: %s", buf);
}
else {
ESP_LOGI(TAG, "Certificate verified.");
}
ESP_LOGI(TAG, "Cipher suite is %s", mbedtls_ssl_get_ciphersuite(&ssl));
ESP_LOGI(TAG, "Writing HTTP request...");
size_t written_bytes = 0;
do {
ret = mbedtls_ssl_write(&ssl,
(const unsigned char *)REQUEST + written_bytes,
strlen(REQUEST) - written_bytes);
if (ret >= 0) {
ESP_LOGI(TAG, "%d bytes written", ret);
written_bytes += ret;
} else if (ret != MBEDTLS_ERR_SSL_WANT_WRITE && ret != MBEDTLS_ERR_SSL_WANT_READ) {
ESP_LOGE(TAG, "mbedtls_ssl_write returned -0x%x", -ret);
goto exit;
}
} while(written_bytes < strlen(REQUEST));
ESP_LOGI(TAG, "Reading HTTP response...");
do
{
len = sizeof(buf) - 1;
bzero(buf, sizeof(buf));
ret = mbedtls_ssl_read(&ssl, (unsigned char *)buf, len);
if(ret == MBEDTLS_ERR_SSL_WANT_READ || ret == MBEDTLS_ERR_SSL_WANT_WRITE)
continue;
if(ret == MBEDTLS_ERR_SSL_PEER_CLOSE_NOTIFY) {
ret = 0;
break;
}
if(ret < 0)
{
ESP_LOGE(TAG, "mbedtls_ssl_read returned -0x%x", -ret);
break;
}
if(ret == 0)
{
ESP_LOGI(TAG, "connection closed");
break;
}
len = ret;
ESP_LOGD(TAG, "%d bytes read", len);
/* Print response directly to stdout as it is read */
for(int i = 0; i < len; i++) {
putchar(buf[i]);
}
} while(1);
mbedtls_ssl_close_notify(&ssl);
exit:
mbedtls_ssl_session_reset(&ssl);
mbedtls_net_free(&server_fd);
if(ret != 0)
{
mbedtls_strerror(ret, buf, 100);
ESP_LOGE(TAG, "Last error was: -0x%x - %s", -ret, buf);
}
putchar('\n'); // JSON output doesn't have a newline at end
static int request_count;
ESP_LOGI(TAG, "Completed %d requests", ++request_count);
printf("Minimum free heap size: %d bytes\n", esp_get_minimum_free_heap_size());
for(int countdown = 10; countdown >= 0; countdown--) {
ESP_LOGI(TAG, "%d...", countdown);
vTaskDelay(1000 / portTICK_PERIOD_MS);
}
ESP_LOGI(TAG, "Starting again!");
}
}
void app_main(void)
{
ESP_ERROR_CHECK( nvs_flash_init() );
ESP_ERROR_CHECK(esp_netif_init());
ESP_ERROR_CHECK(esp_event_loop_create_default());
/* This helper function configures Wi-Fi or Ethernet, as selected in menuconfig.
* Read "Establishing Wi-Fi or Ethernet Connection" section in
* examples/protocols/README.md for more information about this function.
*/
ESP_ERROR_CHECK(example_connect());
xTaskCreate(&https_get_task, "https_get_task", 8192, NULL, 5, NULL);
}あとは idf.py build, flashすればOK